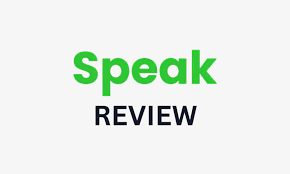What is Speak AI?

Trusted by over 100,000 companies, Speak AI is a Toronto-based advanced transcription tool that uses artificial intelligence and natural language processing (NLP) to convert unstructured language data, such as important audio files, into text data. It offers automated transcription, sentiment analysis, data visualization, and more.
Speak AI is an excellent tool for many things:
- Effortlessly upload audio, video, and text data individually or in bulk and convert it to text for research and analysis.
- The AI Meeting Assistant will join your meetings and record, transcribe, and analyze them.
- Identify actionable, useful insights, such as keywords, to uncover trends.
- Generate powerful research repositories like data visualization.
- Analyze multiple file types at once.
- And more!
I’ll dive deeper into Speak AI’s features later in the article so you know exactly what it’s capable of.
Who Should Use Speak AI?
Whether you’re in digital marketing, research, or education, Speak AI has something to offer to meet your transcription needs:
- Marketing Teams: Speak AI’s ability to upload multiple files simultaneously for transcription, marketing research, and analysis results in time and cost savings. This leads to creating SEO-friendly content that can be used across various platforms, including social media, to enhance user experience and boost engagement.
- Researchers: Many researchers often need to transcribe interviews and field notes regularly. Speak provides an all-in-one solution that includes cost-effective automated transcription, named entity recognition, sentiment analysis, and media management.
- Organizations: Speak’s APIs allow for seamless integration into existing software. As a result, organizations can transcribe and analyze media from different research studies, extracting valuable insights that inform business decisions.
- Students: Students use Speak AI to prepare for capstone projects, conduct qualitative research, and present dissertations and theses. The in-app audio and video recording, transcription services, text editing, and insights features help students mobilize their knowledge effectively.
- Enterprises: Efficiently transcribe and analyze large amounts of media, streamline billing processes through centralization, and seamlessly integrate Speak API to accommodate your workflow’s growth.
Speak AI Key Features
Speak AI offers many key features, making it a comprehensive transcription solution:
- Automated Transcription
- AI Meeting Assistant
- Data Visualization
- Capture Recordings
- Speak Magic Prompts
- Zapier Integration
1. Automated Transcription
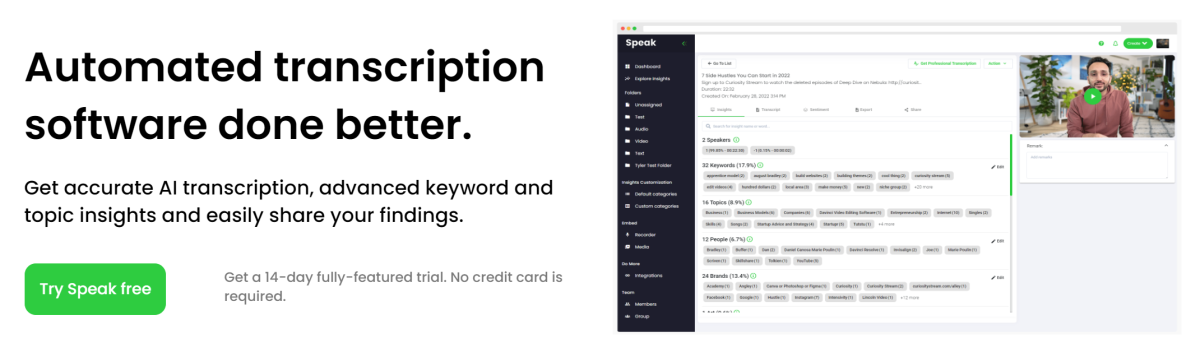
Using artificial intelligence, Speak AI accurately transcribes audio and video recordings and provides advanced keyword and topic insights. You can effortlessly upload individual and bulk audio, video, and text files for various research and analysis needs. You can also import CSV files, or if you don’t have an audio or video file to upload, you can use Speak AI’s built-in recorder.
I tried this feature, and it only took minutes for Speak AI to transcribe the video I imported. The transcription time will depend on the file’s length, but it shouldn’t take more than ten minutes. I could edit my transcription within Speak AI if I encountered any errors!
Besides the transcription, Speak AI also gave me valuable insights into keywords, topic trends, and sentiment analysis. The keywords helped me find important moments, and I could even give Speak AI a custom vocabulary to learn new terms.
This automated transcription feature saves researchers, educators, and digital marketers valuable time and effort so they can focus on more critical tasks.
How to Transcribe Files Using Speak AI
Here is how I was able to transcribe files using Speak AI in three simple steps:
- Create an Account
- Upload Files
- View & Edit Media
1. Create an Account
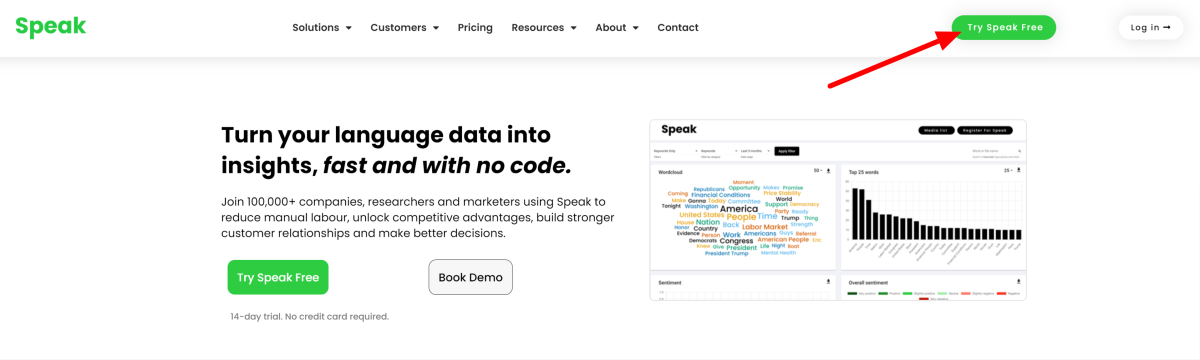
I started by heading to the Speak AI homepage and selecting “Try Speak Free” in the top right corner.
Speak AI offers a 14-day free trial with 30 minutes of audio and video transcription and analysis. I also received 100,000 characters of Speak Magic Prompts. All I had to do was create an account to start my free trial!
From there, Speak asked me a few questions, including my job title, the type, size, and name of my organization, my intended use of Speak, and my preferred language to transcribe and analyze my data sets. Speak AI supports over 70 languages and is adding more!
Lastly, I could invite team members and connect my calendar with a click. Connecting my calendar lets Speak AI join, record, and transcribe my meetings automatically.

Once connected, I was taken to the Speak AI dashboard, where a short guide walked me through the interface, showing me where everything was and how to use the different tools.
Overall, I found the initial Speak AI setup process quick and straightforward. The step-by-step process made it easy for me to start using the platform. I appreciated how Speak AI asked relevant questions about my organization and intended use, as it showed that the platform was designed with different research needs in mind.
2. Upload Files

In the Speak AI dashboard, I started by selecting “New upload” to upload a file I wanted to summarize, ask questions, and more.

I could upload an audio, video, or text file or insert a YouTube URL. Files can be uploaded individually or in bulk!
I went the YouTube URL route and selected “Next Step.”
3. View & Edit Media

Once my video was imported, Speak AI started preparing the media and informed me they would email me once my insights were ready. I selected “Go to folder” to view my media.

My transcript was ready in my folders, and I could select it.

Here’s an overview of the data and features I could access from the transcription file that I imported:
- Media Player: Rewatch the video that was imported with instant media playback.
- Transcript: Select phrases within the transcript to play in the interactive player or select “Edit Transcript” to make edits.
- Auto-scroll: Highlight the sentence to show where you are in the transcript.
- Search bar: Search for specific keywords and phrases to find them immediately within the transcript.
- Prompts: Access Speak Magic Prompts to summarize and pull out important information instantly in a concise format.
- Get Professional Transcription: Order a professional transcription from someone on the Speak AI team.
- Insights: Get insights into your file, like brands, people, speakers, keywords, etc. You can select these words to take you to that moment in the transcript.
- Sentiment: Shows the most positive and negative sounding sentences within the media in a chart format and with labels.
- Export: Export your transcript into a Word document, PDF, etc.
- Share: Create a shareable media player for others to interact with your files.
- More: Edit the title, description, tags, and more. You can also reanalyze your insights after editing your transcript for a more accurate analysis or convert it to text for more editing flexibility.
2. AI Meeting Assistant
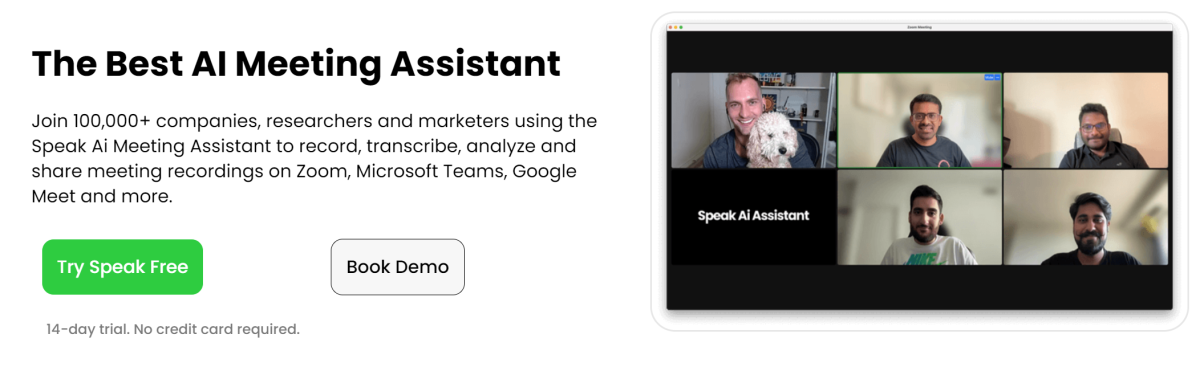
The AI Meeting Assistant will join your meetings and record, transcribe, and analyze them.
Speak AI’s Meeting Assistant has countless benefits. Here are the main ones:
- Streamline your transcription and call analysis process to save both time and money.
- Eliminate the need to wait for recordings to be uploaded to Speak.
- Stay on top of all your meetings across various platforms without missing one.
It’s also compatible with the most popular online meeting platforms, including Zoom, Microsoft Teams, Google Meet, and Webex by Cisco.
You can even personalize the name and image of your Meeting Assistant with your branding while recording calls! However, this feature is a premium add-on for $50 per month.
How to Add Speak AI’s Meeting Assistant to Meetings
If you’re ready to add Speak AI’s Meeting Assistant to your meetings, there are three ways to do so:
- Synchronize your Google or Microsoft Outlook Calendar.
- Add [email protected] as a participant in any event on Google or Microsoft Calendar.
- Click on the “Join Meeting” button and enter your meeting URL.

I went to “Meeting Assistant” on the left in my Speak AI account.

The top right is where I could synchronize my calendars, have the Speak AI Meeting assistant join meetings, and customize the Meeting Assistant with my branding!
3. Data Visualization

After Speak AI transcribed my files, insights pulled from my transcription were automatically placed in my Explore Insights tab. The data was displayed as word clouds and various charts, showing me the top words used and the sentiment levels. The data was easily downloadable as PNGs and CSVs, making it easy to share the data in the most commonly used formats with others.
There are a couple of valuable things you can do within the Explore Insights tab:
- Use the search bar on the top right to find specific keywords, phrases, and file names across the entire media library to view in-depth details.
- Specify and save filters (including the date range) to display the data you want to see.
- Select words in the word cloud to see where they have been used across files.
- Select words, phrases, and topics on the bar graph to see every instance it has been used across files.
These data visualization tools help you gain insights from transcripts and make data-driven decisions. By offering word clouds, charts, and sentiment analysis, Speak AI lets you quickly grasp critical points and trends from meetings.
4. Capture Recordings

With Speak AI, you can create embeddable audio and video recorders to collect data from anywhere without writing a single line of code. For example, you can embed it on your website or app to get customer feedback and testimonials. They can even take screen recordings!
These recordings can then be automatically transcribed using Speak AI. Speak will give you insights into the recording, such as important topics, recurring themes, and sentiments.
These insights can then be organized and managed in the Insights hub! You can then effortlessly share these insights with teammates or stakeholders.

Select “New recorder” on your Speak AI dashboard to create your custom, embeddable recorder. Fill out the information, and your recorder will be ready in four steps!
5. Speak Magic Prompts

With Speak Magic Prompts, you can condense and uncover valuable information from your transcripts.
After transcribing a file, you can select it and give it any of the following prompts:
- Generate a SWOT Analysis.
- Give me the most important action items.
- Generate a concise bullet point list summary.
- Outline the main unresolved issues.
- Provide me with the questions that were asked.
You can even give it your own custom AI text prompt! This is an excellent tool for enhancing productivity and extracting meaningful insights from your transcripts.
How to Use Speak Magic Prompts
Here is how I used Speak Magic Prompts to summarize my transcript!

First, I selected my transcript (you can access them under “Recent Activities” or in your Folders in the navigation bar on the left).
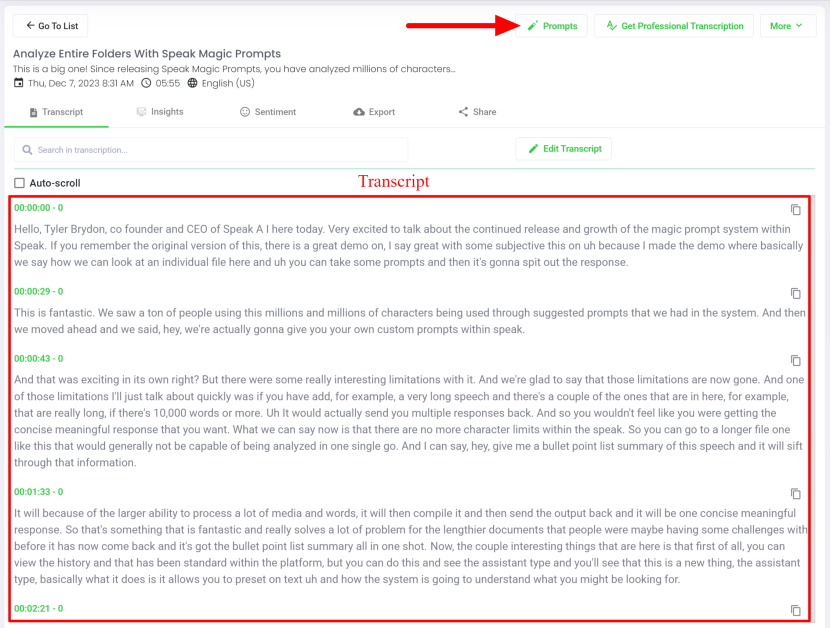
This is my entire transcription from a YouTube video that I imported. I selected “Prompts” on the top right to access the Speak Magic Prompts feature.
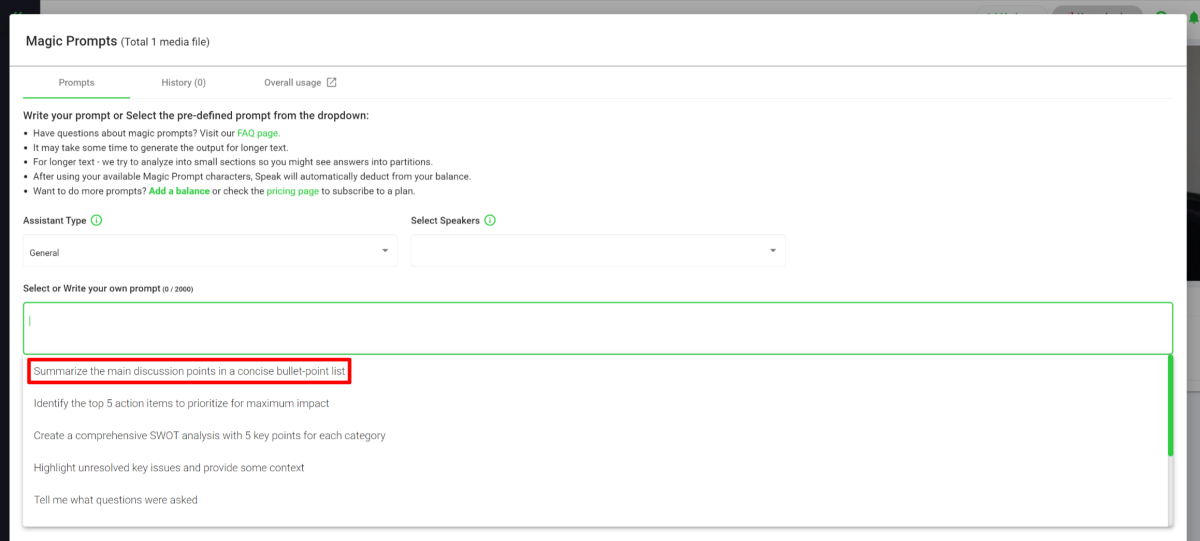
This opened a window where I could select or write a prompt. In this case, I went with one of the pre-written prompts (“Summarize the main discussion points in a concise bullet-point list”) and hit “Submit.”
You also have the option to select an assistant type to tell Speak your role for better responses specific to you. Once the AI has generated its response, you can access it in this window’s “History” tab.

Within a few seconds, Speak AI generated bullet points summarizing the original transcript I had imported! I could copy the answer instantly by selecting “Copy” to embed it into content, share it with team members, and more. This feature is a great way to maximize the value of your transcriptions by condensing important information into easily digestible formats.
If you need more guidance on creating text prompts or how to use Speak Magic Prompts, here are some useful resources:
- Magic AI Text Prompts Video Tutorial
- Speak Magic AI Text Prompts FAQ
- Magic AI Text Prompt How-To Guide
6. Zapier Integration & Google Chrome Extension

One of Speak AI’s primary goals is to streamline your workflow, and they’ve done this by integrating with Zapier.
Here are some popular ways you can use Zapier with Speak AI to streamline your workflow:
- Transcribe recorded Zoom sessions.
- Transcribe YouTube videos.
- Upload and analyze fresh Google Drive documents.
- Record new emails in Gmail as text notes.
- Upload, transcribe, and evaluate recently added Box files.
Speak AI also offers a convenient Google Chrome Extension that lets you import text from any webpage into your Speak account to analyze insights and sentiments instantly!
Pros and Cons
- 70+ supported languages.
- Automatic transcription takes minutes, saving time and money (no manual transcribing required).
- Getting started was seamless. The interface is user-friendly.
- Various guides and tutorials to walk you through the platform and a chatbot to help when needed.
- Summarize long-form content into bullet points using AI in seconds.
- Get competitive insights from your media files to uncover keywords and trends to make data-driven decisions.
- Upload multiple files (Audio, video or text) at once to transcribe and save time.
- AI Meeting Assistant will join and record online meetings so you never miss one again.
- Embed recordings to collect audio and video data from anywhere.
- Instantly summarize or pull important information using AI with Speak Magic Prompts.
- Zapier integrations to streamline your workflow.
- The dashboard feels a bit overwhelming initially with so many options.
- The addition of new features means more learning curves.
- Transcribing longer files may take more time than expected.