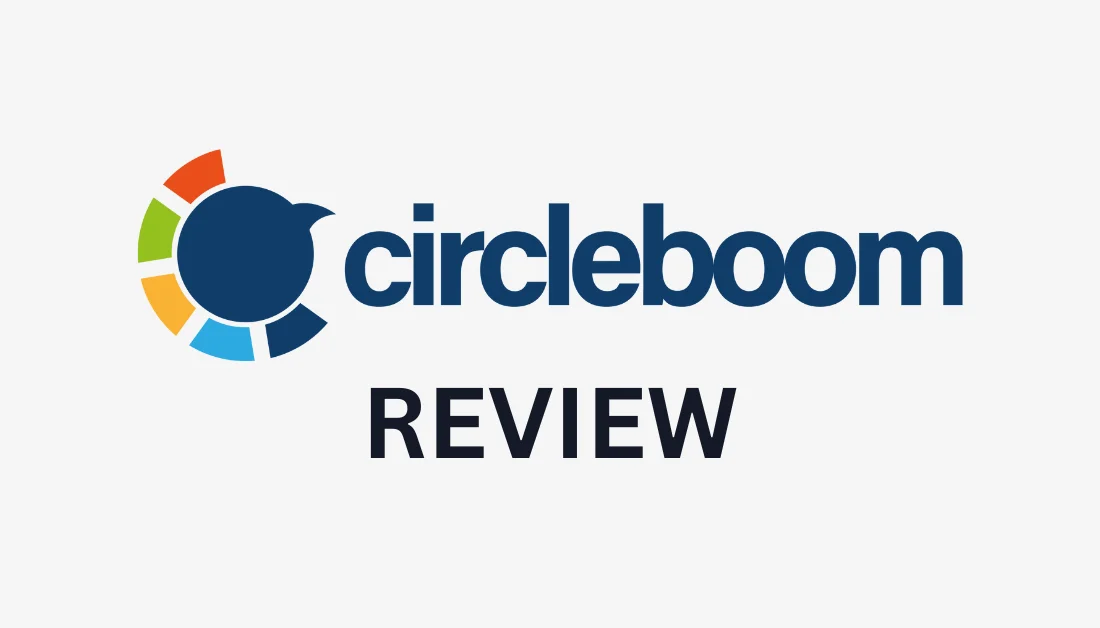What is Circleboom?
What is Circleboom Publish!
Circleboom is an AI-powered social media management tool that simplifies managing social media accounts. Its user-friendly interface makes scheduling posts and curating content on any social media platform hassle-free.
Some of Circleboom’s most outstanding features include the AI post generator, hashtag generator, and content curator.
You can use the AI post generator to generate engaging social media captions. Meanwhile, the hashtag generator ensures all of your hashtags are relevant for the most reach, and the content curator sources the latest news articles based on your interests that you can immediately share with your audience.
It even has a Twitter Management Tool to track followers, analyze insights, and more. It’s everything you need to manage your social media accounts efficiently in one place!
Who Should Use Circleboom?
Anyone wanting to take advantage of any of Circleboom’s social media tools should use Circleboom. However, specific individuals would benefit the most from using Circleboom:
- Social Media Marketers: Circleboom provides marketers with tools to manage their social media accounts efficiently. From using AI to generate captions, schedule posts, and analyze follower insights, streamlining social media management has never been easier for marketers.
- Businesses: Businesses usually run multiple social media accounts to get their brand message across to a larger audience. Circleboom allows businesses to manage and schedule multiple posts on more than one platform effortlessly. Additionally, the ability to analyze follower insights provides valuable data-driven strategies for businesses to optimize their social media performance.
- Bloggers: Some bloggers take their content beyond their blog to social media. Circleboom’s content curator is an excellent tool for bloggers to find relevant content to share with their audience or schedule multiple social media posts on various platforms. The RSS feed feature is another helpful tool to automate sharing new content from their favorite RSS feeds.
- Influencers: Influencers posting on multiple platforms always look for ways to streamline their social media workflow and increase their reach. With AI-generated captions and scheduling tools to plan their posts, Circleboom allows influencers to manage their social media accounts effectively and spend more time engaging with their audience.
Getting Started with Circleboom

Creating my account with Circleboom was simple. I started by going to the Circleboom homepage, hovering over the “Get Started” button, and selecting “Publish.” Circleboom then asked me to create an account.
Each plan comes with a 14-day free trial except for Pro. However, I used the Premium plan to create posts using GPT-4!
Here is what Circleboom’s Publish tool looks like:

You can access the different tools in the left navigation bar. At the bottom, you can easily connect your social media accounts.
Circleboom keeps things clean and simple with its user-friendly interface. Once you’ve connected your accounts, you can start exploring the various features of Circleboom.
Circleboom Key Features
Circleboom offers a range of features to help users effectively manage their social media accounts, schedule posts, curate content, and more. I’ll walk you through its key features and show you how I’ve used them!
Here are Circleboom’s key features that we will be covering:
- Social Media AI Post Generator
- Social Media Hashtag Generator
- Post RSS Feeds to Social Media
- Social Media Content Curation
- Social Media Video Downloader
Social Media AI Post Generator

Circleboom’s social media AI post generator feature is a game-changer for content creation. It uses artificial intelligence (Open AI) to generate engaging social media posts for multiple platforms and schedules them to save time and effort.
You can plan, design, and schedule multiple social media posts simultaneously on the following platforms:
- Google My Business
- TikTok (coming soon)
With this feature, you can create high-quality posts that resonate with your audience, ensuring maximum engagement on social media platforms.
How I Generated a Social Media Post with Circleboom
Here is how I generated social media posts with Circleboom by following five simple steps:
- Connect Social Media Platforms
- Select “Create New Post”
- Write a Caption
- Upload Images
- Schedule or Post
Step 1: Connect Social Media Platforms

After creating and logging into my Circleboom account, I connected my social media platforms by selecting the ones I wanted to connect! All I had to do was sign into the accounts to connect them, so I found the process incredibly simple.

I could select multiple accounts to connect, but I decided to connect one to get a feel for things.
Step 2: Select “Create New Post”

Next, I wanted to create a new LinkedIn post through the account I had just connected. I hovered over the pencil tool icon in the navigation bar and selected “Create New Post.”
Step 3: Write a Caption
After selecting my connected social media account, it was time to write the caption.

As soon as I started typing, I could select the green OPEN AI button to get ChatGPT-4 to enhance my caption. I typed out my original caption and hit the “OPEN AI” button.

When selected, a window asked me the style I wanted the caption to be in. I went with “Educational” and hit “Next.”
In the same window, I was also asked what tone of voice I wanted the caption to be written in (cold, cool, neutral, warm, or hot). I went with “Warm.”

Finally, Circleboom asked me about the “Extras” I wanted to add to my caption. This included emojis, hashtags, Calls to Action, fixing grammar, rephrasing for clarity, and translation.
I could choose multiple, so I went with “Add Emojis” and “Add Hashtags.” From there, I hit “Create Content.”

After a few seconds, the Circleboom OPEN AI content generator enhanced my original caption, including hashtags and emojis!
This is much more engaging than the original caption that I wrote myself. I also appreciated that I could regenerate the content or change the initial settings I had given it, like the style, tone of voice, and extras.
Once I was happy with it, I selected “Use this Content.”

My generated content was immediately placed in the text field. I noticed a small hashtag and emoji icon where I could manually add more emojis to the content.

The hashtag icon is Circleboom’s hashtag generator, where you can discover trending hashtags and topics so your post can reach the widest audience! I could save or add relevant hashtags with a single click.
Step 4: Upload Images

Below the caption, I selected the type of media I wanted to include in my social post. I had a couple of options:
- GIF
- Unsplash
- Google Photos
- Canva Design
- Upload your image, GIF, or video
I decided to source an image from Unsplash.
It’s nice that Circleboom provides many image options for creating engaging social media posts. I don’t know about you, but I hate opening multiple browser tabs and endlessly searching for the perfect photo. Circleboom makes this easy by integrating Unsplash directly into its platform and giving users various image upload options.
Step 5: Schedule or Post

Now that my image was chosen, I just had to post it! I had a couple of options:
- Add to my queue (you have to set your Queue preferences on the Time/Queue Settings page).
- Schedule
- Post now
- Save as draft
Here is what my final post looked like on mobile:
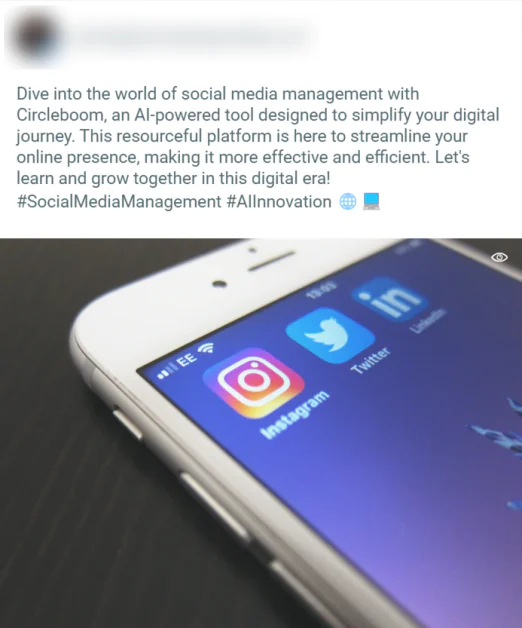
Overall, I’m satisfied with my experience generating a social media post with Circleboom. I found the interface extremely easy to navigate, and the process was simple.
I am also happy with my post, especially my enhanced content using ChatGPT-4. Circleboom gave me the tools to create a visually appealing and engaging social media post.

Back in the dashboard, you can follow the same process to use AI to generate, manage, and schedule tweets, Pinterest pins, Instagram posts, Facebook posts, Google Business Profile posts, and more! You can even schedule pins for multiple boards on more than one Pinterest account!
Social Media Hashtag Generator

Hashtags play a crucial role in social media marketing, and Circleboom’s social media hashtag generator feature makes hashtag research a breeze. This feature suggests relevant hashtags based on your content, industry, and target audience, helping you reach a wider audience and increase the visibility of your posts.
How to Use Circleboom’s Hashtag Generator

I used the little “#” icon when generating a social media post.

Circleboom’s hashtag generator opened, and I could search for, discover, or save hashtags.

When selecting a hashtag topic, I chose the hashtags I wanted to include in my caption, or I could add them immediately to my collection!
Post RSS Feeds to Social Media

Circleboom lets you publish blog posts directly from RSS feeds to your social media accounts. This feature is great for bloggers who want to automate the sharing of new content from their favorite RSS feeds.
With Circleboom, you can schedule posts from RSS feeds across multiple social media platforms, saving time and effort.
How to Autopost RSS Feeds to Social Media

In the Circleboom Dashboard, I hovered over the RSS icon and selected “Connect a new RSS feed.”
Next, I selected my social media account to share my RSS feed.

From there, I filled out the rest of the information:
- RSS Feed URL
- Feed name
- Text to begin with
- Text to end with
- How frequently the feed would be checked
- Maximum number of posts per update
Once complete, I selected “Add RSS feed.” Now, I can auto-post my RSS feeds to my social media accounts!
Social Media Content Curation

Content curation is essential to social media management, and Circleboom provides the perfect tools. With intelligent search and language stats features, you can curate content from genuine sources, ensuring high-quality posts that resonate with your audience.
Circleboom’s social media content curation feature helps you find, curate, and publish content that aligns with your social media strategy.
How to Curate Content for Social Media

In the Circleboom dashboard, I went to “Discover Articles” in the navigation bar.

From there, I selected “Manage Your Interests.”

In this section, there were two things I needed to do: select the article’s language and select my interests.
The language part was easy. I kept it on the default, which was English.
Next, I had to set my interests with “#” followed by my interests.
I found the four colorful blocks on the right (“Featured,” “Industries,” “Skills,” and “Fun”) to be helpful. Clicking any of these blocks revealed their recommendations, and I could select the hashtag to add to my areas of interest.

I ended up adding “robotics” and “tech” as my interests and hit “Save your interests” to continue.

On the next page, Circleboom gave me an endless amount of the latest articles and news revolving around my topics of interest! I could now select the interesting ones and add them to my social media queue to be auto-posted.
Social Media Video Downloader

Circleboom’s social media content curation feature lets you download videos from popular social media platforms like Instagram, Facebook, and TikTok.
How to Download Social Media Videos

From the Circleboom dashboard, I hovered over the navigation bar icons and selected “Video Downloader.”

Next, I pasted the URL link of the video I wanted to download and selected “Grab that Instagram video file.”

I could then right-click to save the video!
Circleboom Twitter

Circleboom’s Twitter management tool (also available on the App Store for mobile) gives you valuable insights into your Twitter account performance and the activities of your followers that you won’t find anywhere else.
Some features include your Twitter account analytics, follower and friend insights, and tools to identify fake accounts, spammers, and inactive accounts. These tools and features will help you maximize your Twitter presence and make informed decisions to grow your follower base.
Here are the key features that come with Circleboom’s Twitter Management tool:
- Twitter user analytics
- See who unfollowed you
- Shadowban test
- Delete tweets
The following section will show you how I set up my Twitter Management profile and where to access its key features!
How to Use Circleboom’s Twitter Management Tool

I started by going to the Circleboom homepage. Hovering over “Get Started” on the top right, I selected “Twitter Management.”

The first thing I was asked to do was connect my Twitter account.

Once I logged in and authorized Circleboom to access my account, I was taken to the Twitter Management dashboard.
My main insights, such as gender stats, were displayed in the dashboard’s center, while all my tools were in the navigation bar on the left.
I appreciate how Circleboom maintained the same layout as Circleboom Publish, which already felt familiar.
Hovering over the navigation bar exposed all the different features available to me. Here are some of its main features.
How To Access Twitter User Analytics

I found a lot of valuable insights directly on the dashboard. However, I could access this in User Analytics in the navigation bar to get even more analytics like follower growth, friends and followers characteristics, language stats, the best time to tweet, and more.
How To See Who Unfollowed You

I could see valuable information about my Twitter followers, including who unfollowed me on Twitter by going to Followers and selecting “Who Unfollowed Me.”

Immediately, this page showed me which accounts unfollowed me and how many.

On the top right or at the bottom, I could also set up an “Unfollowers Alert” to be notified when an account has unfollowed me.

To remove the accounts that had unfollowed me, I checked them off and selected “Add to Twitterlist.” This ensured my follower/following ratio was even, and I’m only following people who follow me back.
How To Do a Shadowban Test
Shadowbanning is when a social media platform limits the reach or visibility of a user’s content without their knowledge. For example, if a user impersonates someone on Twitter, they will shadowban the account since this is a policy violation.
If you suspect this to be the case for your Twitter account, Circleboom has a useful Shadowban Test tool to see if your account has been shadowbanned immediately.

To check whether my Twitter account was shadowbanned, I hovered over the Search icon and selected “Shadowban Test.”

Next, I had to put in my Twitter username and hit “Search.” Circleboom immediately told me my Twitter account was not shadowbanned in any country!
How To Mass Delete Tweets

To mass-delete my tweets, I went to “My Tweets” and “Delete all my Tweets.”

Circleboom gave me a quick guide on mass-deleting all my tweets simultaneously. All it took was logging into my Twitter account, downloading my Twitter archive (the “tweet.js” file) from Twitter, uploading this file to Circleboom, applying filters to the tweets I wanted to delete, and hitting “Delete My Tweets.” It couldn’t have been simpler!
I hope that gave you insight into some of the most popular uses of Circleboom’s Twitter Management Tool. It offers a lot more useful features, like Smart Search, which is a live keyword and hashtag tool to find your target audience. I’d highly recommend exploring it more to see its capabilities!
Pros and Cons
- The user-friendly interface makes social media management hassle-free.
- Schedule posts on multiple social media platforms at once.
- The Twitter (X) Management Tool offers excellent insights and analytics into your Twitter account.
- Hashtag generator helps users take advantage of the most relevant hashtags in their industry for the most reach.
- Ability to enhance content quality and engagement with Circleboom’s social media caption generator powered by the latest GPT-4.
- Circleboom Publish is compatible with all of the most popular social media platforms.
- Automatically post RSS feeds to social media, saving time and effort.
- Access your industry’s latest news and articles automatically to share on social media.
- Download any video from social media using Circleboom’s social media video downloader.
- No overly sophisticated features; Circleboom offers excellent feature sets for most social media users.
- Expand your social circle by using the right tools to take control of your social media accounts.
- An integrated AI art generator would help get the perfect photo for social media posts.
- Getting insights into more social media platforms aside from Twitter would be beneficial.
- Twitter Management tools may feel overwhelming for some people.
- The hashtag generator could give more insights into how many people have used it, trending hashtags, etc.